Financial Aid Keeps TSU Affordable
More than two-thirds of our students receive some sort of financial aid. Find out how financial aid can help you afford your college education and learn more about the financial aid application process.
Discover Financial Aid





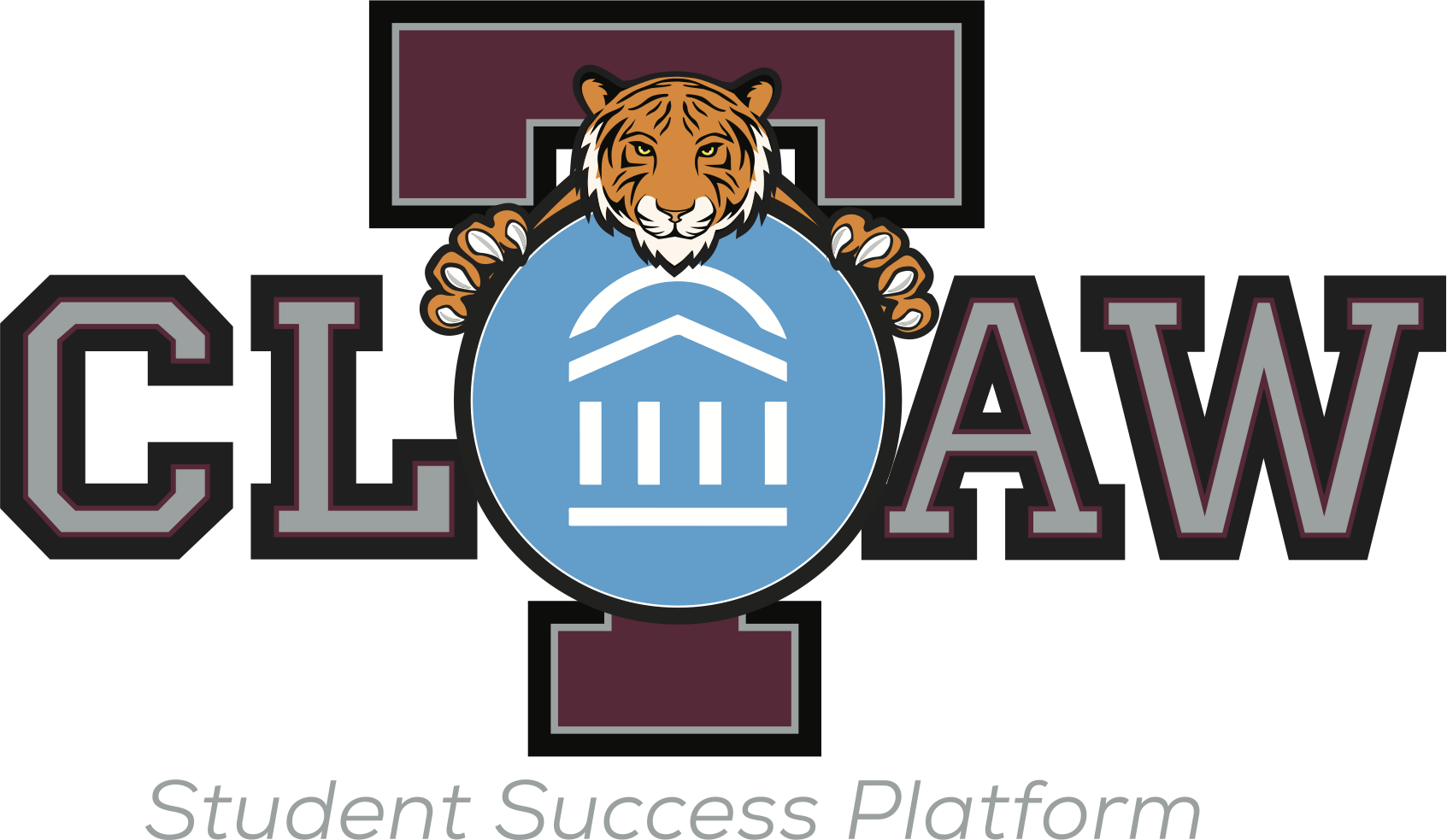

 Texas.gov
Texas.gov